As gamers, we all know the struggle of managing storage space on our consoles. With the ever-increasing size of game files and the limited storage on our consoles, it can be a constant battle to make room for new games. And with the release of the highly anticipated PlayStation 5, this struggle has only intensified.
But fear not, fellow gamers. In this article, we will discuss some tips and tricks on how to effectively manage your PlayStation 5 storage space. From understanding the different types of storage options available to utilizing external drives and cloud storage, we’ve got you covered. So let’s dive in and make sure you have enough space for all your gaming needs.
Outlines:
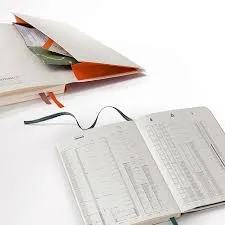
- Understanding the Different Types of Storage on PlayStation 5
- Internal Storage
- Expandable Storage
- External Drives
- Managing Your Internal Storage
- Deleting Unused Games and Apps
- Using the Game Library
- Transferring Games to an External Drive
- Utilizing Expandable Storage
- Installing an NVMe SSD
- Setting Up and Managing Expandable Storage
- Making the Most of External Drives
- Choosing the Right External Drive
- Formatting and Setting Up an External Drive
- Transferring and Playing Games from an External Drive
- Cloud Storage Options for PlayStation 5
- PlayStation Plus Cloud Storage
- Third-Party Cloud Storage Services
- Additional Tips for Efficient Storage Management
- Utilizing Rest Mode
- Regularly Cleaning Up Your Console
- Taking Advantage of PlayStation 5’s Compression Feature
Understanding the Different Types of Storage on PlayStation 5
Before we dive into specific ways to manage your PlayStation 5 storage space, it’s important to understand the different types of storage available on the console.
Internal Storage
The PlayStation 5 comes with an internal SSD (solid-state drive) that has a total capacity of 825GB. However, this does not mean that you have access to all of that space for games and apps. Some of the storage is reserved for the system software, leaving users with approximately 667GB of usable space.
It’s worth noting that unlike previous PlayStation consoles, the internal storage on the PlayStation 5 cannot be upgraded or replaced. This means that the internal storage is all you have to work with, so it’s crucial to manage it efficiently.
Expandable Storage
The PlayStation 5 also offers an expandable storage option through the use of an NVMe (Non-Volatile Memory Express) SSD. This allows users to add additional storage space to their console, increasing the overall capacity for games and apps.
However, not all NVMe SSDs are compatible with the PlayStation 5. Sony has released a list of approved NVMe SSDs that meet the performance requirements for the console. It’s important to note that these NVMe SSDs can be quite expensive, so this may not be a feasible option for everyone.
External Drives
For those looking for a more affordable option, external drives are a great way to increase your storage space on the PlayStation 5. You can connect an external hard drive or solid-state drive via USB to your console, giving you extra space for games and apps.
The PlayStation 5 supports USB 3.1 external drives with a minimum capacity of 250GB and a maximum of 8TB. However, keep in mind that only games from previous PlayStation consoles (PS4, PS3, etc.) can be played directly from an external drive. Games designed specifically for PlayStation 5 must be transferred to the internal or expandable storage to be played.
Managing Your Internal Storage
Now that we have a better understanding of the different types of storage on the PlayStation 5, let’s discuss some ways to effectively manage your internal storage space.
Deleting Unused Games and Apps
The most obvious way to free up space on your console is by deleting games and apps that you no longer use. This may seem like a no-brainer, but with the vast number of games available on PlayStation 5, it’s easy to forget about older titles that are taking up valuable space.
To delete a game or app, simply navigate to its icon on the home screen, press the “Options” button on your controller, and select “Delete.” You can also go to “Settings > Storage > Console Storage” to view all installed games and apps and easily delete them from there.
Using the Game Library
Another useful feature for managing your internal storage is the Game Library on PlayStation 5. This library organizes all of your purchased games and allows you to sort them by different categories, such as “Recently Played,” “Installed,” and “Purchased.”
You can access the Game Library by scrolling down on the home screen and selecting the “Game Library” icon. From here, you can easily see which games are taking up the most space and delete them if necessary.
Transferring Games to an External Drive
If you have an external drive connected to your PlayStation 5, you can transfer games from your internal storage to the external drive to free up space. To do this, go to “Settings > Storage > Console Storage,” select the game you want to transfer, and then choose “Move to USB Extended Storage.”
It’s important to note that only games from previous PlayStation consoles can be transferred to an external drive. Also, keep in mind that transferring games back and forth between internal and external storage will take time, so plan accordingly.
Utilizing Expandable Storage

For those who have invested in an approved NVMe SSD, utilizing expandable storage on PlayStation 5 is a great way to increase your storage space. Here’s how you can set up and manage your expandable storage.
Installing an NVMe SSD
Before setting up expandable storage on your PlayStation 5, you’ll need to install an NVMe SSD that meets the performance requirements set by Sony. The installation process involves removing the console’s side panels and inserting the NVMe SSD into the expansion slot. It’s recommended to seek professional assistance for this process to avoid damaging your console.
Once the NVMe SSD is installed, you can proceed with setting it up through the console’s system settings.
Setting Up and Managing Expandable Storage
To set up expandable storage on your PlayStation 5, go to “Settings > Storage,” and select “Expandable Storage.” From here, follow the on-screen instructions to format and prepare the NVMe SSD for use.
Once the expandable storage is set up, you can manage it by going to “Settings > Storage > Expandable Storage.” Here, you can view the available space and manage games and apps stored on the external drive.
Making the Most of External Drives
For many gamers, external drives are a more affordable option for increasing storage space on their PlayStation 5. Let’s take a closer look at how to make the most of external drives for managing your storage space.
Choosing the Right External Drive
When purchasing an external drive for your PlayStation 5, it’s essential to choose one that meets the minimum requirements and is compatible with the console. As mentioned earlier, the PlayStation 5 supports USB 3.1 external drives with a minimum capacity of 250GB and a maximum of 8TB.
It’s also recommended to choose a solid-state drive (SSD) over a traditional hard drive (HDD) for faster loading times and smoother gameplay.
Formatting and Setting Up an External Drive
Once you have selected the right external drive, you’ll need to format it correctly for use with your PlayStation 5. To do this, connect the drive to your console via USB, go to “Settings > Storage,” and select the external drive. From here, choose “Format as Extended Storage” and follow the on-screen instructions.
After the drive is formatted, you can choose to install new games and apps directly to the external drive by selecting it as the default installation location. You can also transfer previously installed games from your internal storage to the external drive to free up space.
Transferring and Playing Games from an External Drive
To transfer a game from your internal storage to an external drive, go to “Settings > Storage,” select the game, and choose “Move to Extended Storage.” It’s worth noting that only games from previous PlayStation consoles (PS4, PS3, etc.) can be played directly from an external drive.
If you want to play a game from an external drive, simply connect the drive to your console and navigate to the game’s icon on the home screen. Keep in mind that the game will have to be transferred back to internal or expandable storage if it was designed specifically for PlayStation 5.
Cloud Storage Options for PlayStation 5
Aside from the physical storage options mentioned above, there are also cloud storage options available for managing your PlayStation 5 storage space. Let’s take a look at these options and how they can benefit gamers.
PlayStation Plus Cloud Storage
PlayStation Plus members have access to cloud storage for game saves and settings. This allows users to save their game progress and settings to the cloud, freeing up space on their console. However, keep in mind that this storage is limited to a maximum of 100GB and can only be accessed while connected to the internet.
To utilize this feature, go to “Settings > Save Data and Game/App Settings > Cloud Storage,” and enable the option to automatically upload game saves to the cloud.
Third-Party Cloud Storage Services
Aside from PlayStation Plus, there are also third-party cloud storage services that gamers can utilize for their PlayStation 5. These services, such as Dropbox or Google Drive, allow users to store game files and other data in the cloud. However, keep in mind that these services may come with additional costs, and it’s crucial to read their terms and conditions carefully before using them for your gaming needs.
Additional Tips for Efficient Storage Management
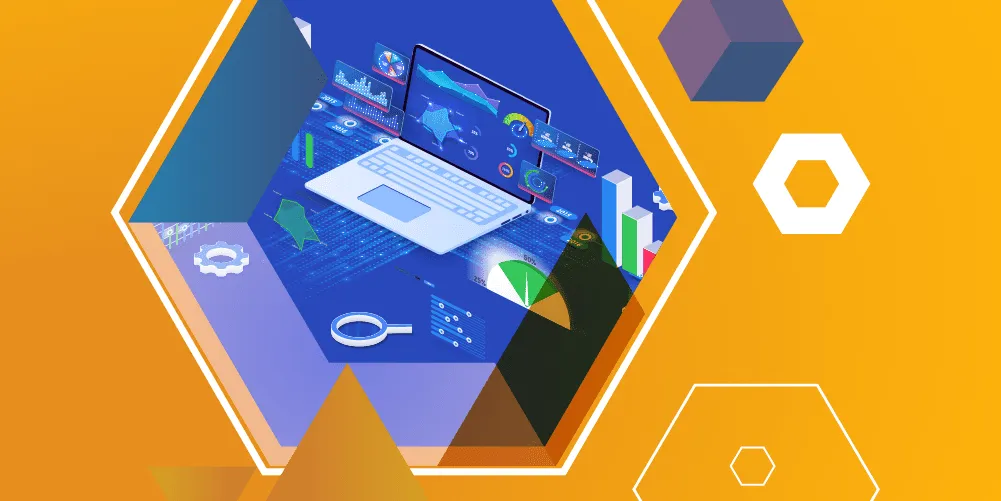
To wrap up this article, here are some additional tips for managing your PlayStation 5 storage space efficiently.
Utilizing Rest Mode
One way to save storage space on your console is by utilizing rest mode when you’re not actively playing games. Rest mode puts your console in a low-power state but keeps your game progress and data intact. This allows you to quickly pick up where you left off without having to reload everything from scratch.
To use rest mode, simply press the power button on your controller and select “Rest Mode” from the menu.
Regularly Cleaning Up Your Console
Just like any electronic device, your PlayStation 5 can benefit from regular cleanings to improve its performance. This includes regularly deleting unnecessary game data, clearing cache, and keeping the system software up to date.
To check for system software updates, go to “Settings > System Software > System Software Update and Settings.” To clear cache, go to “Settings > Storage > Console Storage > Clear Cache.”
Taking Advantage of PlayStation 5’s Compression Feature
Lastly, take advantage of the PlayStation 5’s compression feature to save storage space. The console uses a new compression algorithm, which reduces the overall file size of games, resulting in more free space on your console.
To enable this feature, go to “Settings > Storage > Enable Data Compression.”
Conclusion
Managing storage space on your PlayStation 5 may seem like a daunting task, but with the tips and tricks discussed in this article, it can become a much more manageable task. From understanding the different types of storage available to utilizing external drives and cloud storage, there are various ways to free up space on your console and make room for new games.
Remember to regularly clean up your console, utilize rest mode when not actively playing, and take advantage of PlayStation 5’s compression feature. With proper management, you can ensure that you always have enough space for all your gaming needs. Happy gaming!





