Virtual reality has revolutionized the gaming and entertainment industry, with Oculus being one of the leading brands in the market. With their advanced technology and immersive experience, Oculus has become a popular choice for gamers and tech enthusiasts alike.
One of the key features of Oculus is its casting feature, which allows you to stream and share your VR experience with others. However, like any other technology, it is not free from glitches and malfunctions. One common issue reported by users is the Oculus casting not working. If you are facing the same problem, don’t worry, we have got you covered.
In this article, we will discuss 8 effective ways to fix Oculus casting not working issue. But before we dive into the solutions, let’s first understand what Oculus casting is and how it works.
What is Oculus Casting?
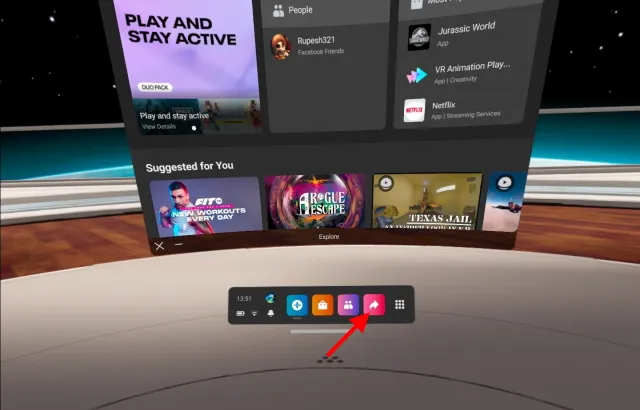
Oculus casting is a feature that allows you to mirror your VR experience onto a compatible device such as a smartphone or TV. This means you can let people around you see what you are experiencing in virtual reality, making it a great tool for socializing and sharing your gameplay with friends and family.
The casting feature works through a Wi-Fi connection between your Oculus headset and the casting device. It uses your home Wi-Fi network to wirelessly transmit the audio and video data from your headset to the casting device. This way, you can play games, watch movies, or use any app on your VR headset while casting it on a bigger screen in real-time.
Now that we have a basic understanding of Oculus casting, let’s move on to the troubleshooting methods to fix the casting not working issue.
Method 1: Check Network Connection
As mentioned earlier, Oculus casting requires a stable Wi-Fi network to work correctly. So, if you are experiencing issues with casting, the first thing you should check is your network connection.
Step 1: Check Wi-Fi Network Strength
The casting feature demands a strong and uninterrupted Wi-Fi connection. If your network strength is weak or there are connectivity issues, it will affect the casting performance. To check your Wi-Fi network strength, follow these steps:
- Open the Oculus app on your smartphone.
- Go to Settings and then select your VR headset from the list of devices.
- Under the More Settings section, tap on Wi-Fi.
- This will show you the Wi-Fi network that your VR headset is currently connected to, along with the signal strength.
If the Wi-Fi signal strength is weak, try moving closer to the router or switch to a different network with better coverage.
Step 2: Check Router Settings
Sometimes, certain settings on your router can interfere with the casting function of Oculus. To ensure that all the necessary ports and protocols are open for casting, you may need to make some changes in your router settings.
To do this, you will have to access your router’s web interface, which is usually done by typing in its IP address in a web browser. The IP address and login credentials for your router can be found in the manual provided by your Internet Service Provider (ISP).
Once you have access to the router settings, look for the port forwarding option. Here, you will need to create a new rule to forward the following ports to your VR headset’s IP address:
- TCP Port 80
- TCP Port 443
- UDP Port 53
- TCP Port 53
You can also refer to the router’s manual for detailed instructions on how to add port forwarding rules.
Method 2: Update Oculus App and Headset Firmware
Another possible reason for Oculus casting not working could be an outdated Oculus app or headset firmware. Regular updates are released by Oculus to improve the performance and fix any bugs in their software and hardware.
Step 1: Update Oculus App
To update the Oculus app on your smartphone, follow these steps:
- Go to the App Store (for iOS) or Play Store (for Android) on your smartphone.
- Tap on the Updates tab and look for the Oculus app.
- If there is an update available, click on Update.
Once the app is updated, try casting again to see if the issue has been resolved.
Step 2: Update Headset Firmware
To update the firmware on your Oculus headset, follow these steps:
- Put on your VR headset and go to Settings from the main menu.
- Select the Device option and then click on Update Software.
- If there is an update available, click on Download Now to start the installation process.
- Once the update is complete, check if the casting function is working properly.
Method 3: Restart Devices
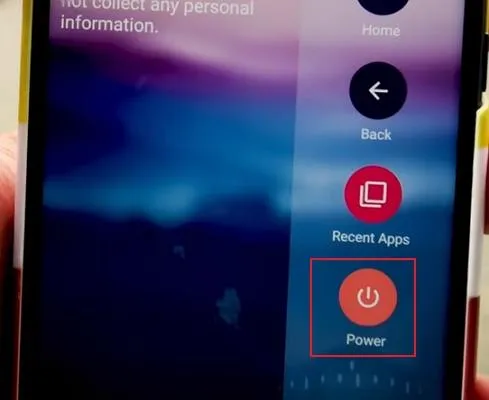
Another simple yet effective solution to fix Oculus casting not working issue is to restart all the devices involved in the casting process. This includes your VR headset, smartphone, and router.
Step 1: Restart Oculus Headset
To restart your Oculus headset, follow these steps:
- Press and hold the power button until the power menu appears.
- Click on Power Off and then select Restart.
- Wait for the headset to shut down and then turn it back on by pressing and holding the power button.
Step 2: Restart Smartphone
To restart your smartphone, follow these steps:
- Press and hold the power button until the power menu appears.
- Click on Restart and wait for the device to reboot.
Step 3: Restart Router
To restart your router, follow these steps:
- Unplug the power cable from the router.
- Wait for a few seconds and then plug it back in.
- Wait for the router to restart and connect to your devices.
Once all the devices are restarted, try casting again to see if the issue has been resolved.
Method 4: Close Background Apps
Sometimes, having too many apps running in the background can cause conflicts and affect the performance of your Oculus casting. To ensure that there are no background apps interfering with the casting process, you can follow these steps:
Step 1: Close Recent Apps
To close recent apps on Android smartphones, follow these steps:
- Press and hold the Home button to bring up the recent apps menu.
- Swipe away all the open apps to close them.
On iOS devices, double-press the Home button and swipe up on the apps to close them.
Step 2: Clear App Cache and Data
To clear the app cache and data on Android smartphones, follow these steps:
- Go to Settings and then select Apps.
- Look for the Oculus app and tap on it.
- Click on Storage and then select Clear Cache and Clear Data.
On iOS devices, you can clear the app cache by uninstalling and reinstalling the app. This will not delete any of your saved data or settings.
Method 5: Disable VPN or Proxy Servers
If you use a VPN (Virtual Private Network) or proxy server on your smartphone or router, it can interfere with the casting function of Oculus. Some VPNs or proxies may block certain ports required for casting, causing the connection to fail.
If you have a VPN or proxy server enabled, try disabling it and check if casting works. You can also try changing the server location or using a different VPN service.
Method 6: Reset Network Settings
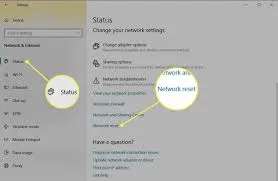
If none of the above methods work, you may need to reset your network settings to their default values. This will erase all your current network configurations, including Wi-Fi networks, Bluetooth connections, and VPN settings.
Step 1: Reset Network Settings on Android
To reset network settings on an Android device, follow these steps:
- Go to Settings and then select System.
- Click on Reset options and then tap on Reset Wi-Fi, mobile & Bluetooth.
- Confirm the action by clicking on Reset Settings.
Step 2: Reset Network Settings on iOS
To reset network settings on an iPhone or iPad, follow these steps:
- Go to Settings and then select General.
- Scroll down and click on Reset.
- Tap on Reset Network Settings and confirm the action.
Once the network settings are reset, you will have to reconnect your VR headset to your home Wi-Fi network and try casting again.
Conclusion
Oculus casting is a great feature that adds an extra layer of fun and socialization to your virtual reality experience. However, if it’s not working correctly, it can be frustrating. But with the troubleshooting methods mentioned in this article, you should be able to fix the issue and get back to enjoying your VR adventures.
Just remember to check your network connection, update the Oculus app and firmware, restart devices, close background apps, disable VPN or proxy servers, and reset network settings if needed. If the problem persists, you can contact Oculus support for further assistance. Happy casting!





