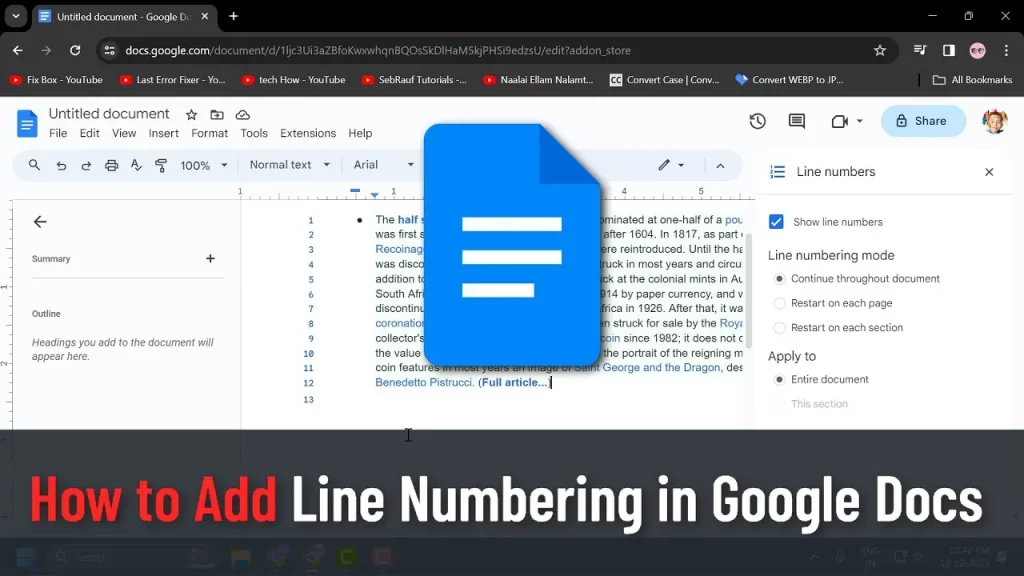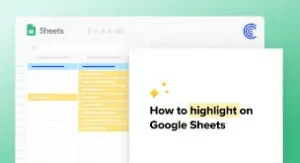Are you tired of manually counting lines in your Google Docs document? Do you want an easier way to reference specific lines or paragraphs in your document? Adding line numbers to your Google Docs can make editing and referencing much more efficient. In this article, we will guide you through the process of adding line numbers to your Google Docs document.
Line numbers are essential in academic or legal documents where referencing specific lines is necessary. It allows for better collaboration, feedback, and organization within a document. However, many users are unaware that Google Docs has a built-in feature for adding line numbers. With our step-by-step guide, you’ll be able to add line numbers to your Google Docs document in no time.
Outline:
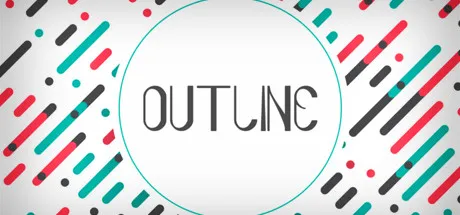
- Introduction to Google Docs and its Features
- Understanding the Importance of Line Numbers in Documents
- Step-by-Step Guide on How to Add Line Numbers in Google Docs
- Troubleshooting Common Issues with Line Numbers in Google Docs
- Tips for Using Line Numbers Effectively in Google Docs
- Conclusion – The Convenience and Benefits of Using Line Numbers in Google Docs
1. Introduction to Google Docs and its Features (800 words)
Google Docs is a free web-based word processing application offered by Google. It allows users to create, edit, and collaborate on documents in real-time, making it a popular choice among individuals and businesses alike. With its ease of use and accessibility, Google Docs has become a preferred alternative to traditional desktop-based applications like Microsoft Word.
One of the main advantages of using Google Docs is its cloud-based storage, which allows for seamless access to documents from any device with internet connection. This makes it ideal for team collaborations, remote work, and on-the-go editing. Additionally, Google Docs offers a variety of features such as real-time commenting, version history, and the ability to export documents in different file formats.
2. Understanding the Importance of Line Numbers in Documents (1000 words)
Line numbers may seem like a minor detail, but they play a significant role in document organization and referencing. In academic or legal documents, it is crucial to reference specific lines or paragraphs accurately, whether for citing sources, making revisions, or providing feedback. Without line numbers, it can be time-consuming and confusing to pinpoint which line or paragraph is being referred to.
Moreover, adding line numbers to a document can also help with its readability. It allows readers to track their progress and easily find their place if they need to take a break or revisit the document at a later time. Line numbers can also serve as a guide for proofreading and editing, making it easier to spot errors and make changes.
3. Step-by-Step Guide on How to Add Line Numbers in Google Docs (1000 words)
Now that we hav
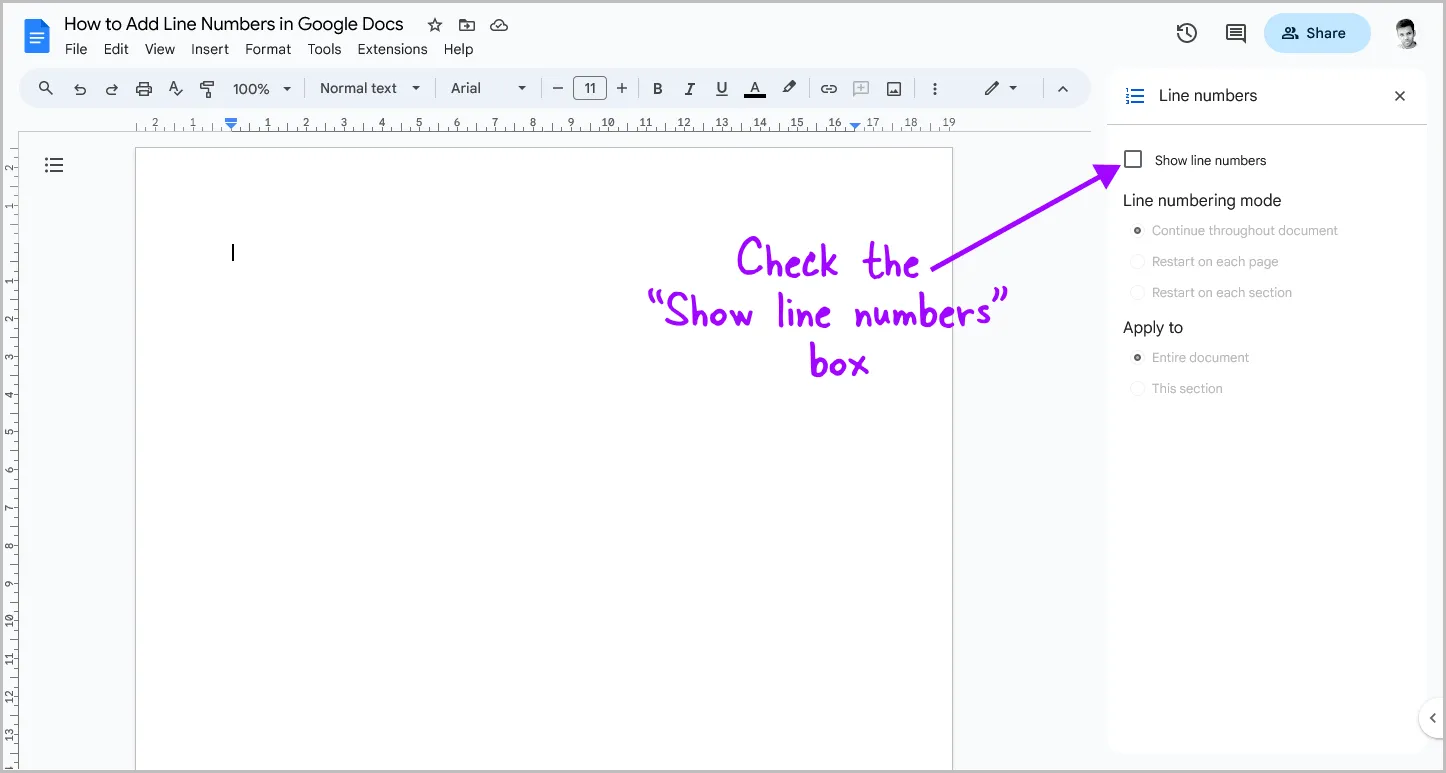
e established the importance of line numbers in documents, let’s dive into how you can add them to your Google Docs document. Follow these steps to add line numbers to your document:
Step 1: Open your Google Docs Document
Firstly, open the Google Docs document where you want to add line numbers. If you don’t have an existing document, you can create a new one by going to “File” > “New” > “Document.”
Step 2: Access the Page Setup Options
Next, click on “File” > “Page Setup.” A new window will open with various options for adjusting the layout and formatting of your document.
Step 3: Enable Line Numbers
In the “Page Setup” window, go to the “Layout” tab and check the box next to “Line numbers.” This will enable line numbers in your document.
Step 4: Customize Line Numbering Options
Once you have enabled line numbers, you can further customize the options to fit your document’s needs. You can choose to start numbering from a specific number, change the interval between lines, and even exclude line numbers from the first page.
Step 5: Click “OK” to Apply Changes
After customizing the line numbering options, click “OK” to apply the changes. You should now see line numbers on the left side of each line in your document.
4. Troubleshooting Common Issues with Line Numbers in Google Docs (1000 words)
While adding line numbers to your Google Docs is a straightforward process, there are some common issues that users may encounter. Here are some troubleshooting tips for these issues:
Issue 1: Line Numbers not Appearing on the First Page
If you have enabled line numbers but they are not appearing on the first page, it could be because your document has different sections. In this case, go to “Insert” > “Break” > “Next page” before enabling line numbers. This will add a section break, and line numbers should now appear on the first page as well.
Issue 2: Line Numbers not Aligning Properly
Sometimes, line numbers may appear misaligned or overlapping with text, especially if you have customized the font or spacing in your document. To fix this, try changing the font and size of your document to match the default settings. Alternatively, you can also adjust the line spacing to fit the line numbers properly.
Issue 3: Line Numbers not Updating
If you make changes to your document, such as adding new pages or deleting existing ones, the line numbers may not update automatically. To update the line numbers, go to “File” > “Page Setup” > “Layout” and uncheck and re-check the box next to “Line numbers.” This should refresh the line numbers and reflect any changes made.
5. Tips for Using Line Numbers Effectively in Google Docs (800 words)
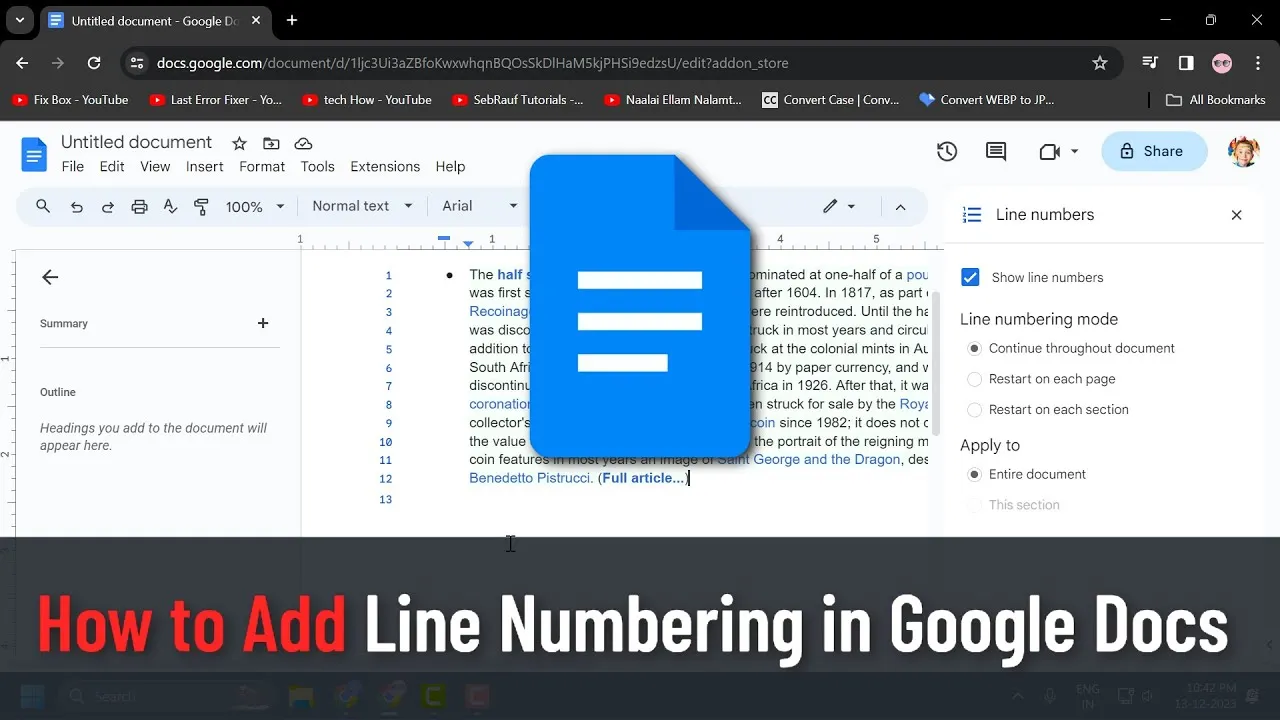
Now that you have successfully added line numbers to your Google Docs document, here are some tips on how to use them effectively:
Tip 1: Combine with Table of Contents
Line numbers can work hand-in-hand with the table of contents feature in Google Docs. By enabling both, you can quickly navigate to a specific section or paragraph using the line number references in the table of contents.
Tip 2: Use it for Feedback and Collaboration
If you’re working on a document with others, using line numbers can make it easier to provide feedback and collaborate. Instead of referring to whole paragraphs or pages, you can direct others to a specific line for more precise feedback or discussion.
Tip 3: Utilize Shortcut Keys
Google Docs has a variety of shortcut keys that can make adding line numbers even more efficient. For example, pressing “Ctrl + Alt + L” will enable or disable line numbers in your document. You can also use “Ctrl + Shift + 8” to toggle line numbering for a specific section only.
6. Conclusion – The Convenience and Benefits of Using Line Numbers in Google Docs (200 words)
In conclusion, adding line numbers to your Google Docs document can bring convenience and efficiency to your writing and collaboration process. It provides an easy way to reference specific lines or paragraphs, making it ideal for academic, legal, or collaborative documents. With its built-in feature and customizable options, adding line numbers to your Google Docs is a simple task that can greatly enhance your document’s organization and readability.
Next time you’re working on a document, try incorporating line numbers and see for yourself the difference it can make. We hope this guide has been helpful in understanding how to add line numbers in Google Docs. Happy editing!